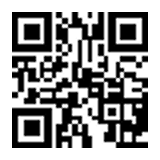よくある質問
SkyLeapについて
SkyLeapとは?
「SkyLeap」(スカイリープ)は、株式会社ディー・エヌ・エーが開発したゲームを快適に遊ぶためのスマホブラウザです。
登録したURLにワンタップで移動できる「クイックアクセス」や日課のクエストを管理する「ToDoリスト」など様々な機能を、ツールバーに自由に設定することができます。
自分好みにSkyLeapをカスタマイズして、日々のゲームを捗らせてください。
登録したURLにワンタップで移動できる「クイックアクセス」や日課のクエストを管理する「ToDoリスト」など様々な機能を、ツールバーに自由に設定することができます。
自分好みにSkyLeapをカスタマイズして、日々のゲームを捗らせてください。
クイックアクセス
クイックアクセスを設定したい
現在開いているページをクイックアクセスに登録できます。登録方法は下記のとおりです。
- クイックアクセスに登録したいページを開く
- ページを開いた状態で、ツールバーにあるクイックアクセスのボタンを長押しする
- もしくはメニューを開き「クイックアクセスに登録」を選択する
- 「OK」を選択すると、そのページがクイックアクセスに登録されます
クイックアクセスを複数設定したい
クイックアクセスを複数登録した場合は「ショートカットバー」機能をご利用ください。
ショートカットバー
ショートカットバーとは
ショートカットバーは、複数のページをショートカットとして登録できます。
ショートカットバーはツールバーを横にスワイプすることで現れます。ツールバーに戻す場合はショートカットバーを横にスワイプします。
ショートカットは最大5つまで登録でき、アイコンも提供している中から自由に選択できます。
ショートカットバーはツールバーを横にスワイプすることで現れます。ツールバーに戻す場合はショートカットバーを横にスワイプします。
ショートカットは最大5つまで登録でき、アイコンも提供している中から自由に選択できます。
ショートカットを設定したい
- ショートカットに設定したいページを開く
- ツールバーを横にスワイプして、ショートカットバーを表示
- 「+」アイコンをタップ
- 確認ダイアログで「追加」をタップ
- アイコン設定で、ショートカット上で表示したいアイコンを選択して「完了」をタップ
ショートカットの内容を変更/並べ替えしたい
- 変更したいショートカットのアイコンを長押し
- メニューが表示されるので、以下の中から設定したい内容を選択
- アイコンを変更
- 上書き(現在開いているページをショートカットに上書き)
- 並べ替え(ショートカットアイコンの並べ替え)
- 削除する
ジェスチャー
ジェスチャーを設定したい
- メニュー、またはツールバーから「ジェスチャー設定」をタップ
- 設定したいジェスチャーをタップ
- 設定したい内容をタップ
- 右上の「完了」をタップすると、設定が完了します
ジェスチャーは何種類ある?
ジェスチャーは4種類あります。
指定の方向へ一筆書きのように画面上をスワイプするとジェスチャーが発動します。
指定の方向へ一筆書きのように画面上をスワイプするとジェスチャーが発動します。
- 下→右
- 下→左
- 上→右
- 上→左
ジェスチャーに設定できる内容は?
ジェスチャーには以下の内容から1つを設定できます。
指定の方向へ一筆書きのように画面上をスワイプするとジェスチャーが発動します。
指定の方向へ一筆書きのように画面上をスワイプするとジェスチャーが発動します。
- 指定URLへ遷移
- 進む/戻る
- リロード
- 新規タブを開く
- タブを閉じ
- 右/左のタブに切り替え
- フルスクリーン切り替え
- ToDoリストを開く
- 2画面切り替え
- 画面幅調整
ツールバー
スクロール時ツールバーを非表示にしたい
- メニューで「設定」をタップ
- 設定で「ツールバー固定」をタップすると、ツールバーのオンとオフを切り替えできます
ツールバーの内容をカスタマイズしたい
<iOS版>
- メニューで「メニューカスタマイズ」をタップ
- 「ツールバー」に並んでいるアイコンとその他のアイコンの一覧が表示されます
- タブ内に表示されているアイコンをドラッグすることで、ツールバーの機能の入れ替えや、「メニュー」以外の内容を削除できます
<Android版>
- メニューで「メニューカスタマイズ」をタップ
- 「ツールバー」に並んでいるアイコンがツールバーに表示されます
- タブ内に表示されているアイコンをタップした後、入れ替えたい機能をタップして選択することで、ツールバーの5つの機能を入れ替えることができます
※「メニュー」をツールバーから外すことはできません
ToDoリスト
ToDoリストとは
ゲームのクエストなど、毎日欠かさずアクセスしたいページを登録できる機能です。
登録したURLに時間までに一度も遷移していない場合、端末にプッシュ通知を送信してリマインドすることもできます。
設定方法はこちらをご参照ください。
登録したURLに時間までに一度も遷移していない場合、端末にプッシュ通知を送信してリマインドすることもできます。
設定方法はこちらをご参照ください。
ToDoリストを設定したい
■現在のページを「ToDoリスト」に追加する
■任意のページを「ToDoリスト」に追加する
▼iOS版
■テンプレートから「ToDoリスト」に追加する
- メニューの「ToDoリストに追加」をタップ、もしくはツールバーの「ToDoリスト」のアイコンを長押しする
- 「タイトル」「URL」「追加場所」を編集して「完了」をタップ
■任意のページを「ToDoリスト」に追加する
▼iOS版
- ツールバーの「ToDoリスト」をタップする
- 右上の「追加」ボタンを押したのち、「新規」ボタンを選択し、「タイトル」「URL」(※)「追加場所」を入力し、保存する
- ツールバーの「ToDoリスト」をタップする
- 右下の「+」ボタンを押すと現れる「新規追加」を選択し、「タイトル」「URL」(※)「追加場所」を入力し、保存する
■テンプレートから「ToDoリスト」に追加する
- ツールバーの「ToDoリスト」をタップ
- 「ToDoリスト」への「追加」(※)ボタンを押し、「テンプレートから追加」を選択
※iOS版は右上の「追加」を選択、Android版は右下の「+」ボタンから「追加」を選択できます - 追加したいテンプレートをタップし、「完了」を選択すると、そのテンプレートがセットとして「ToDoリスト」に追加されます
なお、テンプレート内にある不要なリストは、「完了」選択前にチェックボックスを外せば、「ToDoリスト」に登録されません
ToDoリストを編集したい
- メニュー、またはツールバーで「ToDoリスト」をタップ
- iOS版は右下にある「編集」ボタンをタップすると、既存のリストの変更や削除ができます
Android版は右上のメニューアイコンをタップし、「編集」で既存のリストの変更や削除ができます
ToDoリストにセットを追加したい
「ToDoリスト」は用途に合わせて「セット」を設けられます。
複数のToDoリストをセットにまとめて、リストの内容に合わせてセット名を設定することで、様々な用途ごとに「ToDoリスト」を管理できます。
■「セット」の追加・編集方法
▼iOS版
※4の手順をたどると、既存のセットにリストを追加できます
▼Android版
※4の手順をたどると、既存のセットにリストを追加できます
複数のToDoリストをセットにまとめて、リストの内容に合わせてセット名を設定することで、様々な用途ごとに「ToDoリスト」を管理できます。
■「セット」の追加・編集方法
▼iOS版
- ツールバーの「ToDoリスト」をタップ
- 左下の「新規セット」を選択
- タイトルを入力し、保存する
- 「ToDoリスト」の画面右上の「追加」ボタンを押したのち、「新規」ボタンを選択し、「タイトル」「URL」(※)を入力、「追加場所」に追加したい「セット」を選択し、保存する
※4の手順をたどると、既存のセットにリストを追加できます
▼Android版
- ツールバーの「ToDoリスト」をタップ
- 画面右上の「︙」ボタンを押し、「新規セット」を選択する
- 「新規セット」にタイトルを入力し、完了する
- 「ToDoリスト」の画面右下の「+」ボタンを押すと現れる「新規追加」を選択し、「タイトル」「URL」(※)「追加場所」を入力、「追加場所」に追加したい「セット」を選択し、保存する
※4の手順をたどると、既存のセットにリストを追加できます
ToDoリストの通知を設定したい
- メニューで「設定」をタップ
- 設定で「ToDoの通知」をタップ
「通知時間」でプッシュ通知を送る時間を変更できます。
ToDoリストウィジェット(iOS)
ホーム画面のウィジェットの利用方法を教えてください
ホーム画面にウィジェットを設置すると、ToDoリストの消化状況や未消化のToDoをいつでもチェックできます。
また、ウィジェットをタップすることで、SkyLeapを起動できます。
なお、ホーム画面のウィジェットはiOS14.0以降のverにてご利用いただけます。
▼ウィジェットの表示内容
▼ウィジェットをタップしてSkyLeapを起動する
また、ウィジェットをタップすることで、SkyLeapを起動できます。
なお、ホーム画面のウィジェットはiOS14.0以降のverにてご利用いただけます。
▼ウィジェットの表示内容
- ウィジェットを設置するとホーム画面にて全てのToDo、もしくは設定されたセットのToDoの消化状況を確認できます
- ウィジェットには未消化のToDo数、及び未消化のToDoの一部が表示されます
※表示できるToDoの数はウィジェットのサイズにより異なります。小サイズは1つ、中サイズは3つ、大サイズは5つ表示できます - 全てのToDoもしくは設定されたセットのToDoをすべて消化すると完了表示となります
▼ウィジェットをタップしてSkyLeapを起動する
- リスト部分をタップするとSkyLeapが起動し、設定されたそれぞれのページが開きます
- その他の箇所をタップしてもSkyLeapが起動できます。「ToDoリスト」や設定されたセットが開きます
ホーム画面のウィジェットを設置したい
ホーム画面のウィジェットはiOS14.0以降のverにてご利用いただけます。設置方法は下記のとおりです。
- 「ホーム画面にウィジェットを追加する方法」に記載の手順をお試しください
- ウィジェットは小、中、大の3サイズの中からサイズを選択できます
- 同様の手順で、複数のウィジェットを設置することも可能です。セットごとにウィジェットを設置する等、使い分けることができます
ホーム画面のウィジェットのリスト表示を別のセットに変更したい
ホーム画面のウィジェットを操作して表示するToDoのセットを変更ができます。
ウィジェットを長押しし、「ウィジェットを編集」をタップするとウィジェットに表示するセットを選択できます。
ウィジェットを長押しし、「ウィジェットを編集」をタップするとウィジェットに表示するセットを選択できます。
ロック画面のウィジェットとは
ロック画面にウィジェットを設置して、ロック画面上でToDoの消化状況や未消化のToDoをいつでもチェックできます。
また、ウィジェットをタップすることで、SkyLeapを起動できます。
なお、ロック画面のウィジェットはiOS16.0以降のverにてご利用いただけます。
▼利用方法
▼設置方法
また、ウィジェットをタップすることで、SkyLeapを起動できます。
なお、ロック画面のウィジェットはiOS16.0以降のverにてご利用いただけます。
▼利用方法
- 大きいウィジェットは「ToDoリスト」の未消化のToDo数、および未消化のToDoのなかから2つを表示できます
- 大きいウィジェットのToDoをタップすると、SkyLeapが起動し、ToDoリストが開きます
- 小さいウィジェットは「ToDoリスト」の未消化のToDo数を表示します
- すべてのリストを消化すると、完了表示となります
▼設置方法
- ロック画面へのウィジェット設置方法については「ロック画面にウィジェットを追加する方法」をに記載の手順をお試しください
- 大小2種類のウィジェットから追加したいウィジェットをタップ、もしくはドラッグしてロック画面に設置します
ToDoリストウィジェット(Android)
ToDoリストウィジェットの利用方法を教えてください
ホーム画面にToDoリストウィジェットを設置すると、ToDoの消化状況や未消化のToDoをいつでもチェックできます。
また、ウィジェットをタップすることで、SkyLeapを起動できます。
▼ウィジェットの表示内容
▼ウィジェットをタップしてSkyLeapを起動する
また、ウィジェットをタップすることで、SkyLeapを起動できます。
▼ウィジェットの表示内容
- ウィジェットを設置するとホーム画面にてToDo、もしくは設定されたセットのToDoの消化状況を確認できます
- ウィジェットには未消化のToDo数、及び未消化のToDoが表示されます
- ウィジェットに表示されているToDoのセットをタップすると、セット内のToDoを展開して表示します
※ウィジェット内をスクロールすることで、未消化のToDoを確認できます - 全てのToDoもしくは設定されたセットのToDoをすべて消化すると完了表示となります
▼ウィジェットをタップしてSkyLeapを起動する
- リスト部分をタップするとSkyLeapが起動し、設定されたそれぞれのページが開きます
- その他の箇所をタップしてもSkyLeapが起動できます。「ToDoリスト」や設定されたセットが開きます
ToDoリストウィジェットを設置したい
ToDoリストウィジェットの設置方法は下記のとおりです。
- 「ウィジェットを設置する」に記載の手順をお試しください
※ウィジェットの設置方法はお使いの端末やホームアプリによって異なる場合があります - ウィジェットのサイズは端末やご利用方法に合わせて設定できます
- 同様の手順で、複数のToDoリストウィジェットを設置することも可能です。セットごとにウィジェットを設置する等、使い分けることができます
ToDoリストウィジェットのリスト表示を別のセットに変更したい
ToDoリストウィジェットを操作して表示するToDoのセットを変更できます。
ウィジェット右上の三点リーダーをタップし、表示するセットを選択できます。
ウィジェット右上の三点リーダーをタップし、表示するセットを選択できます。
画面幅調整
画面に表示される内容の幅を調整したい
- メニューで「画面幅調整」をタップ
- 表示されるダイアログで、画面に表示する内容を好みの幅に調整して適用する
2画面切り替え
2画面切り替えとは
端末上で表示されるSkyLeapの画面を2つに分割します。
分割された画面にはそれぞれページを表示することができます。
端末画面に応じて、2分割された際の並びの縦と横は切り替わります。
端末側で複数アプリを分割表示することができる場合にも、SkyLeap内での分割機能はご利用いただけます。
設定方法はこちらをご参照ください。
分割された画面にはそれぞれページを表示することができます。
端末画面に応じて、2分割された際の並びの縦と横は切り替わります。
端末側で複数アプリを分割表示することができる場合にも、SkyLeap内での分割機能はご利用いただけます。
設定方法はこちらをご参照ください。
2画面切り替えの変更方法
メニューで「2画面切り替え」をタップします。
ジェスチャーに設定することも可能です。
ジェスチャーに設定することも可能です。
テーマ
テーマとは
テーマは、SkyLeap側で用意したジェスチャーやホーム画面のリンクなどのテンプレートになります。
ご利用になるゲームやゲームプラットフォームに応じて設定することで、初期設定が簡単に行えます。
また、自分で設定した内容をマイテーマとして保存することも可能です。
ご利用になるゲームやゲームプラットフォームに応じて設定することで、初期設定が簡単に行えます。
また、自分で設定した内容をマイテーマとして保存することも可能です。
テーマを切り替えたい
- メニューで「設定」をタップ
- 設定で「テーマ設定」をタップ
- テーマ一覧から設定したいテーマをタップ
- 設定される内容が表示されるので「適用」をタップ
- 確認ダイアログで「適用する」をタップするとテーマが切り替わり、設定が反映されます
※「グラブル」にはモバゲー版、GREE版、DMM GAMES版、Yahoo!ゲーム版を設定できます
テーマを引き継ぎたい
SkyLeapを再インストールした場合や機種変更をした際に、設定したテーマを引き継ぐことはできませんのでご注意ください。
メニュー
メニューの内容をカスタマイズしたい
- メニューで「メニューカスタマイズ」をタップ
- 「メニュー」タブをタップ
- 項目右の「≡」マークを長押しすると上下に項目を動かすことができ、メニューに表示する順番を並び替えることができます
アドレスバー
アドレスバーを表示したい/非表示にしたい
- メニューで「設定」をタップ
- 設定で「アドレスバー表示」をタップすると、アドレスバー表示のオンとオフを切り替えできます
下スワイプでリロード
下スワイプでリロードしたい/オフにしたい
サイトを表示している画面を下にスワイプすると、リロードを発動します
- メニューで「設定」をタップ
- 設定で「下スワイプでリロード」をタップすると、下スワイプでリロードのオンとオフを切り替えできます
タブ
他のタブを開きたい
- メニュー、またはツールバーで「タブ一覧」をタップ
- 表示したいタブをタップすると、そのタブを開くことができます
タブを削除したい
- メニュー、またはツールバーで「タブ一覧」をタップ
- 削除したいタブの右上にある「✕」ボタンをタップすると、タブを削除できます
検索
検索がしたい
- 新規タブで検索する場合
- メニュー、またはツールバーで「新規タブで検索」をタップ
- 検索ウインドウに検索したい単語を入力すると、候補が表示されます
- 検索を実行する他、候補をタップ、虫眼鏡の検索アイコンをタップすると検索が実行されます
- HOMEから検索する場合
- HOME画面にある検索ウインドウをタップ
- 検索ウインドウに検索したい単語を入力すると、候補が表示されます
- 検索を実行する他、候補をタップ、虫眼鏡の検索アイコンをタップすると検索結果を表示します
ブックマーク
ページをブックマークしたい
- メニューから「ブックマークを追加」をタップ
- 「ブックマークに追加」をタップ
- タイトル、URLの編集画面で「完了」をタップすると、ブックマークができます
ブックマークを編集したい
すでにブックマークに登録されているURLでは、「ブックマークに追加」項目は「ブックマークを編集」に表示が変わります。
- メニューから「ブックマークを編集」タップ
- ブックマークのタイトルとURLを編集します
- 「完了」をタップすると、編集が保存されます
ブックマークの並べ変えをしたい
- 画面下の「編集」をタップ
- タイトル右に「≡」マークが表示されます
- 「≡」マークを長押しすると上下に項目を動かすことができます
ブックマークを削除したい
- ブックマークを削除する
- 除したいブックマークの右端にある三点リーダーをタップする
- 表示される「削除」を選択すると削除されます
- ブックマークをスワイプで削除する(iOSのみ)
- 削除したいブックマーク項目を右から左にスワイプします
- タイトル右に「削除」が表示されます
- 「削除」をタップすると、項目が削除されます
- 項目をまとめて削除する場合
【iOSをお使いの場合】- 画面右下の「編集」をタップ
- 削除したいブックマークをタップすると、選択状態になります
- 画面左下の「削除」をタップすると、選択したブックマークが削除されます
【Androidをお使いの場合】- 画面右上の3点リーダーをタップし、「編集」を選択
- 削除したいブックマークをタップすると、選択状態になります
- 画面右上のゴミ箱マークをタップすると、選択したブックマークが削除されます
閲覧履歴
閲覧履歴を確認したい
- SkyLeapの「ホーム」を開きます
※「ホーム」はメニューまたはツールバーで「タブ一覧」を選択すると出てくる画面の下部から、「+」のボタンをタップして新しいタブを作成すると遷移できます - 「ホーム」のアイコンのなかから「履歴」(iOS版)、もしくは「閲覧履歴」(Android版)をタップすると、閲覧履歴を確認できます
- 閲覧履歴の項目をタップすると、そのページを開くことができます
閲覧履歴を削除したい
- SkyLeapの「ホーム」を開きます
※「ホーム」はメニューまたはツールバーで「タブ一覧」を選択すると出てくる画面の下部から、「+」のボタンをタップして新しいタブを作成すると遷移できます - 「ホーム」のアイコンのなかから「履歴」(iOS版)、もしくは「閲覧履歴」(Android版)をタップすると、閲覧履歴を確認できます
- 「削除」(※)をタップすると、消去したい履歴の期間を選択できます
※iOSは閲覧履歴画面左下より選択できます。Androidの場合は画面右上の三点リーダーより「閲覧履歴を消去」を選択してください - 任意の期間を選択すると、その期間の履歴を消去することができます
閲覧履歴の保持期間はありますか?
閲覧履歴には保持期間があり、期間以前の閲覧履歴は自動で削除されます。
それ以前に開いたページを再度閲覧したい場合は、ブックマーク機能などをご利用ください。
それ以前に開いたページを再度閲覧したい場合は、ブックマーク機能などをご利用ください。
- 保持期間
- iOS版:3ヶ月前の同日分まで
- Android版:直近10,000件分
共有
URLをコピーしたい
- メニュー、またはツールバーで「URLをコピー」をタップ
- 表示中のサイトのURLをコピーします
シェア機能を使いたい
- メニュー、またはツールバーで「シェア」をタップ
- シェアウインドウが表示されます
キャッシュ/Cookie
キャッシュを削除したい
- メニューで「設定」をタップ
- 「詳細設定」内の「データの消去」をタップ
- 「キャッシュを削除」(Android版は「キャッシュを消去」)をタップすると、キャッシュを消去できます
Cookieを削除したい
- メニューで「設定」をタップ
- 「詳細設定」内の「データの消去」をタップ
- 「Cookieを削除」(Android版は「Cookieを消去」)をタップすると、Cookieを消去できます
エラー・トラブル
SkyLeapのアップデート案内が表示された
重要な変更があると、SkyLeapのアップデートをお願いする場合があります。
その場合、アップデートが完了するまでSkyLeapをご利用いただけません。
お手数ですが、アプリストアからSkyLeapを最新版にアップデートしてください。
その場合、アップデートが完了するまでSkyLeapをご利用いただけません。
お手数ですが、アプリストアからSkyLeapを最新版にアップデートしてください。
タップしても反応しない
アプリを一度終了し、再起動してから再度お試しください。
それでも解決せず、他のアプリで発生していない場合は、問い合わせフォームからお問い合わせください。
それでも解決せず、他のアプリで発生していない場合は、問い合わせフォームからお問い合わせください。
ジェスチャーが反応しない
アプリを一度終了し、再起動してから再度お試しください。
それでも解決せず、他のアプリで発生していない場合は、問い合わせフォームからお問い合わせください。
それでも解決せず、他のアプリで発生していない場合は、問い合わせフォームからお問い合わせください。
ページが読み込まれない(開かない)
以下について、ご確認ください。
- ページの更新を行う
- ご利用の端末の通信環境を確認する
- アプリを再起動する
問題が起きたので問い合わせがしたい
問題が解消しない場合は、問い合わせフォームからお問い合わせください。
機能の要望がしたい
SkyLeapの機能に要望がある場合は、問い合わせフォームからご要望をお送りください。
操作方法が分からない
操作方法が分からない場合は、FAQをご覧ください。
もしFAQに記載がない、操作が分からない場合は、問い合わせフォームからお問い合わせください。
もしFAQに記載がない、操作が分からない場合は、問い合わせフォームからお問い合わせください。
SkyLeapが起動しない
SkyLeapが起動しない場合、端末の設定からアプリのキャッシュ削除をお試しください。
iOS版では端末ホーム画面でSkyLeapアイコンを長押しで表示されるメニューから「タブと履歴の削除」もお試しください。
上記でも解決しない場合は一度SkyLeapのアンインストールもお試しいただけますと幸いです。
※設定いただいたクイックアクセスなどの情報も削除されるので、ご注意ください
iOS版では端末ホーム画面でSkyLeapアイコンを長押しで表示されるメニューから「タブと履歴の削除」もお試しください。
上記でも解決しない場合は一度SkyLeapのアンインストールもお試しいただけますと幸いです。
※設定いただいたクイックアクセスなどの情報も削除されるので、ご注意ください